معرفی برنامه GPEDIT.msc)Group Policy ) :
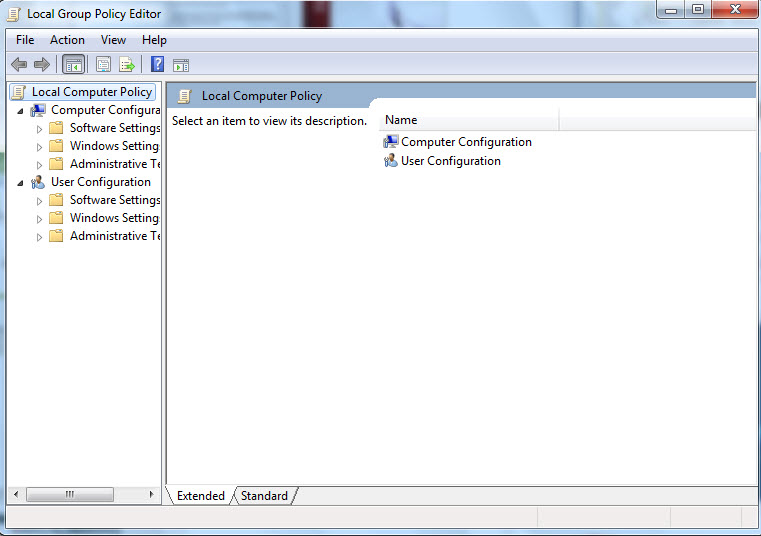
یکی از ابزارهایی که برای تغییردرمخفی ترین و جزییترین قسمت های ویندوز استفاده میشود برنامه Group Policy است . این برنامه تقریبا از ویندوز ۹۵ با ویندوز همراه بوده (تقریبا ؟؟چرا که مایکروسافت همواره سعی میکردآنرا مخفی نگه دارد) .ازاین برنامه برای محدود کردن کاربر وانجام بسیاری از کارهایی که به صورت عادی غیرممکن است و برای افزایش امنیت شبکه ها استفاده میشود.ازآنجا که این برنامه برنامه قدرتمندی است ، استفاده نادرست از آن میتواند باعث خرابی ویندوز شود. پس قبل از اعمال تغییرات حتما Backup مناسبی از فایلهای اساسی ویندوز بگیرید.
تنظیمات کامل IE (Internet Explorer) در GpEdit
خوب میرویم سراغ تنظیمات IE در Group Policy . پس در Run تایپ کنید
GPEDIT.msc مسیر زیرا بروید :
User configuration\windows settings\internet explorer maintence
اینجا پنج تا Subkey میبینید. روی Browser user interface کلیک و سمت راست را نگاه کنید:
Browser Title : که برای تغییر نام تایتل بکار میرود. پس گزینه Customixe title vars را مارک دار ونام مورد نظر را بنویسید. نامی که اینجا مینویسید بعد از کلمه By Provided در تایتل نوشته میشود.
Custom Logo : در ویندوز XP در هنگام مرور صفحات لوگوی متحرک ویندوز وجود دارد. (نگاه کنید) وقتی هم که صفحه کاملالود شداون لوگوازحرکت میایستد.پس شددوتا لوگو(Static logo و Animation Logo) .حالا برای تغییر هریک ازلوگوها ازاین گزینه استفاده میکنیم . متن کنار هر چک مارک را بخوانید و با توجه به نیازتان یک
فایل.Bmp (فقط .Bmp) را با سایز خواسته شده ۲۲*۲۲ یا ۳۸*۳۸ را انتخاب وسپس Ok کنید.
Browser Toolbar Customization : این گزینه بسیار مفید است چرا که میتوانید با استفاده از آن برای خودتان یک ابزار(tool ) با ایکن دلخواه بسازید وسپس با کلیک بر روی آن برنامه یا عملی را که دوست دارید انجام دهد. پس شروع میکنیم. از قسمت Background برای تعیین آیکن استفاده میکنیم .اگر میخواهید پس زمینه Toolbar را یک عکس .Bmp قرار دهید گزینه Customize Background ToolbarBitmap را انتخاب کنید وسپس یک عکس مناسب(از لحاظ رنگ) انتخاب کنید. اگر هم ازخیر نمایش آن عکس گذشتید گزینهUse windows Default را انتخاب کنید. حالا برویم سراغ ساختن یک ابزار سفارشی. روی دکمه Add درقسمت Buttons کلیک کنید . در پنجره باز شده در قسمت Toolbar Caption یک نام برای کلیدتان انتخاب کنید. درقسمت Toolbar Action , as…یک برنامه اجرایی راکه میخواهیدبازدن این دکمه انجام شود انتخاب کنید. در قسمت Toolbar color icon یک آیکن (یک فایل با پسوند.ICO) را که میخواهید درهنگام فعال بودن دکمه یا زمانی که ماوس روی آن میرود، نمایش داده شود ، انتخاب کنید. در قسمتToolbar grayscale Icon یک آیکن برای زمانی که دکمه غیر فعال
است انتخاب کنید.Ok کنید و اگر لازم شد دکمه F5 را برای Refresh بزنید. این توضیح کامل کلید Browser interface بود.
:Gpedit.msc
درمورد بحثGroup Policy به سراغ Start menu & Taskbar میرویم. مسیر زیرا بروید :
User configuration\Administrative Templates\ Start menu & Taskbar
با انتخاب این قسمت گزینه هایی را در سمت راست میبینید که بسیاری از آنها واضح هستند و نیازی به توضیح ندارند. پس اونهایی را توضیح میدهم که شاید مبهم باشند . روی هر گزینه ای که دوبار کلیک کنید
پنجره ای باز میشود ، اگر تبExplain را کلیک کنید توضیحی در مورد نحوه عملکرد آن به شما میدهد.
Remove links and Access to windows update : اگر مقدار این گزینه را Enabled کنید ویندوز گزینه Windows update را در صورت وجود از منوی استارت و منوی Tools در IE بر میدارد.
Remove common program groups… : در صورت فعال شدن این گزینه Start\All programs تنها برنامه هایی را نشان میدهد که در مسیرDocument s and settings\All user\Start menu\programms
دیده میشود. (نگاه کنید)
Remove Documents menu .. : My recent document را از منوی استارت برمیدارد.
Remove Loogof و Remove Shutdown.. : برای برداشتن LOGOF و Shutdown از استارت استفاده میشود.
: مانع از جابجا کردن آیتم ها در استارت میشود.Remove Drag&Drop context menu..
Prevent to changes Taskbar and Start menu settigs : باعث غیر فعال شدن راست کلیک روی Taskbar و نمایش پیغام خطا با انتخاب Propertis از منوی استارت میشود. در واقع اجازه تغییر تنظیمات این دو قسمت را به کاربر نمیدهد.
Remove access to the context menu for the taskbar : باعث غیرفعال شدن کلیک راست روی Taskbar میشود.
Don’t keep of history recently… : اگر این گزینه را فعال کنید مانع از ساخته شدن شورت کات برنامه در my recently dovument میشود.
Add “Run in seprate memory space”… : یک چک باکس با این مضمون را به پنجره Run اضافه میکند. این گزینه محیط ۱۶-bit را برای اجرای برنامه های داس و غیره فراهم میکند.این گزینه تنها زمانی فعال میشود که کاربر یک برنامه ۱۶ بیتی را اجرا کند. برای توضیحات کامل رویExplain کلیک کنید.
محدود کردن دسترسی به Control Panel و اجزای آن
محدود کردن دسترسی به Control Panel و اجزای آن
شاید محدود کردن کاربر در اعمال تغییرات در سیستم یکی از روشهای مناسب برای جلوگیری از از کار افتادگی سیستم در اثر تغییرات غیر لازم میباشد. بسیار دیده شده که کاربران از تغییر محیط، شرایط و یا نحوه کار سیستم نسبت به قبل گلایه دارند و مدعی هم هستند که هیج تغییری اعمال نکرده اند. این مساله ای است که اغلب سرپرستان سیستمها با آن مواجه هستند و مایکرسافت در ویندوز ۲۰۰۰ و XP امکانی را بنام Group Policy در ویندوز گنجانده که بتوان دسترسی یه سیستم را به طرق مختلف محدود کرد.
Group Policy این امکان را فراهم میکند تا بتوان Control Panel را به روشهای مختلف کنترل کرد:
۱- دسترسی به Control Panel و اجزای آن را به طور کل از کار بیندازید.
۲- فقط گزینه های خاصی در Control Panel نمایش داده شوند.
۳- گزینه های خاصی را از دید کاربر مخفی کند.
برای آغاز کار ابتدا باید وارد کنترل Group Plolicy بشوید که یکی از روشهای دسترسی به آن اجرا gpedit.msc از گزینه RUN در منوی Start می باشد.
جهت از کار انداختن Control Panel مراحل زیر را طی کنید:
۱- از منوی Start گزینه Run را انتخاب کنید و بعد از نوشتن gpedit.msc با زدن دکمه OK آن را تایید کنید.
۲- در قسمت User Configuration به Administrative Templates بروید و با زدن علامت + کنار آن به گزینه های آن دسترسی پیدا کنید و Control Panel را انتخاب کنید.
۳- اگر از ویندوز ۲۰۰۰ استفاده میکنید بر روی Disable Control Panel و اگر از XP استفاده میکنید بر روی Prohibit access to the Control Panel دوبار کلیک کنید.
۴- گزینه Enable را انتخاب کنید و OK را بزنید
حالا دیگر هیج یک از کاربرها قادر به دسترسی به Control Panel نیستند حتی شما Administrator عزیز!!!
متاسفانه در یک سیستم Workgroup محدودیت به تمامی کاربرهای سیستم اعمال میشود حتی Administrator و برای رهایی از این مشکل باید از یک سیستم مبتنی بر Domain استفاده کرد تا بتوان با استفاده از OU ها تغییرات را به کاربرها و گروههای خاص اعمال کرد.
نمایش و عدم نمایش گزینه های مورد نظر:
شما می توانید جهت دور کردن کاربر از گزینه های خاص در Control Panel اقدام به مخفی کردن گزینه های خاص بکنید و یا اگر قصد مخفی کردن اغلب کنترلها را دارید می توانید از گزینه دیگری استفاده کنید که به شما اجازه می دهد به فقط گزینه هایی که مایلید را نمایش دهد:
۱- مراحل ۱ و ۲ حالت قبل را دنبال کنید.
۲- بر روی Hide Specified Control Panel Applets دو بار کلیک کنید و Enable را انتخاب کنید.
۳- بر روی Show کلید کنید و در پنجره جدید دکمه Add را بزنید.
۴- حالا در پنجره جدید نام کنترل مورد نظر خود را بنویسید. نامی که وارد میکنید باید عیناً نام کنترل مورد نظر در Control Panel باشد. در این مثال ما قصد داریم کنترل System را که کاربر در صورت دسترسی به آن میتواند بسیاری از تنظیمات حساس سیستم را تغییر دهد از دید خارج کنیم لذا بنویسید system و همه پنجره ها را OK کنید.
حالا در صورت مراجعه به Control Panel دیگر System را در آن نمی بینید. به یاد داشته باشید که فقط قادر به دیدن آن نیستید و این به معنی محدود کردن دسترسی به این کنترل نیست و یک کاربر حرفه ای میتواند هنوز با نوشتن sysdm.cpl در خط فرمان آن را فرا بخواند.
 لینک نما دایرکتوری سایت های برتر
لینک نما دایرکتوری سایت های برتر